|
|
|
レッドストーン ゲーム内ヘルプ |
|
SS保存、編集方法
SS(スクリーンショット)→つまり、ゲーム画面をそのまま画像にしたものです。
スクリーンショットは、ゲーム内で「F12」キーを押すことで保存されます。
保存先は、レッドストーンのゲームフォルダ内「スクリーンショット」フォルダです。
通常だと、「C:\Program Files\GameON\RED STONE\スクリーンショット」となります。
フォルダを開いてみましょう。
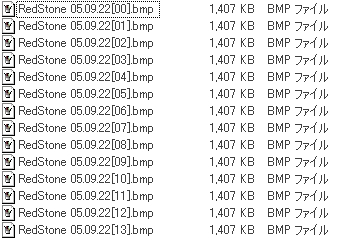
こんな風に、日付と番号がついて保存されたSSが表示されるはずです。
それでは、加工に移ろうと思います。
ダブルクリックで画像を開きます。
通常の関連付けだと、ウインドウズ標準のペイントソフトで開かれるはずです。
関連付けが変更されていて、ペイント以外のソフトで開かれた場合は、
「スタート→プログラム→アクセサリ→ペイント」でペイントを起動し、画像を読み込んでください。
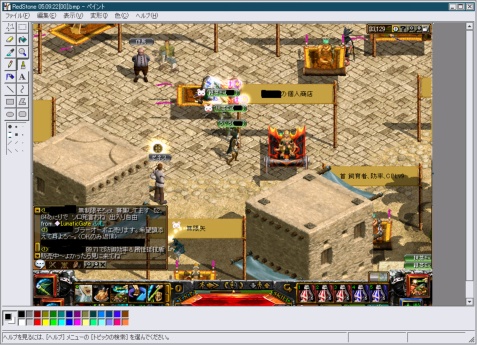
こんな感じで表示されるはずです。
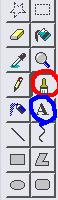
赤い丸で囲んだのが、「ブラシツール」です。
これで、公開したくない部分(個人名やLvなど・・・)を塗りつぶしちゃいましょう。
青い丸で囲んだのが、「テキスト」ツールです。
文字入れをしたいときに便利です。
この時点で、ほとんど画像の加工は完了したと思います。
ですが、画面の一部のみを公開したい方はこのままでは困ってしまいます。
次は、画像を切り抜き・リサイズ(画像の大きさの調節)してみましょう。
管理人うぐうは、JTrimというフリーソフト(※無償で公開しているソフト)を使って画像加工しています。
切り抜きなども分かりやすくてオススメです。
ここでは、ウィンドウズ標準のペイントソフトを用いて切り抜く方法を書きます。
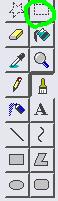
今度は、緑の丸で囲んだ「選択ツール」を使います。
これで、切り抜きたい部分を選択してください。
選択した部分を右クリックし、「ファイルへコピー」を選んでください。
保存先は、自分がわかりやすいところで。
保存形式は、24ビット ビットマップでOKです。
この時点では、.bmpという拡張子になっています。これは、ビットマップ形式といいます。
この形式はファイルサイズが非常に大きくなってしまい、Web上で公開するに適していません。
そこで、一般的な圧縮形式、Jpeg形式に変換してみたいと思います。
変換の際に私が用いているのは、Irfanviewというフリーの画像ビューワーです。
普段の画像ビューワーとしても動作が軽快ですし、変換したあとの画像品質も調整できるので、是非使ってみてください。
で、Irfanviewを起動し、「ファイル」→「開く」 で、先ほど保存した切り抜き画像を選択してください。
その後は、「名前を付けて保存」するだけです。
このときに、ファイル形式をJPGにするのを忘れないでください。
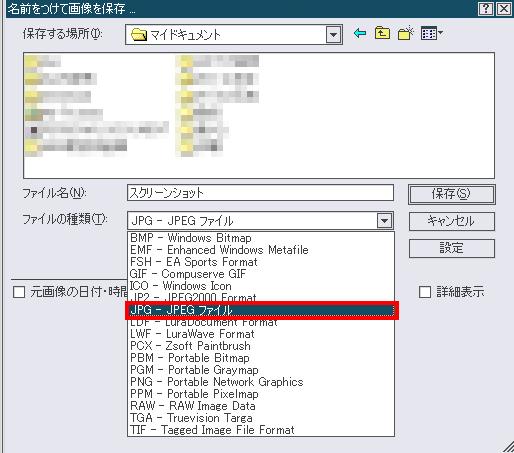
こんな感じ。
これで、画像加工はすべて終了です。
あとは、画像公開機能のある掲示板や、WEBスペースにアップロードして公開しましょう。
公開方法はそれぞれの指示に従ってくださいね。
|
>>トップページへ戻る
|
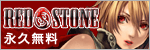 |
(C)2004 L&K LOGIC KOREA CORPORATION. All Rights Reserved(C)2004 GameOn
Co., Ltd
当サイトで利用している画像及びデータは、株式会社ゲームオンに帰属します。
許可無くご利用又は転用になられる事は出来ませんので、予めご了承下さい。
|
|
|